桜をスマホできれいに撮る方法。プロの写真家が教える9つの基本テクニック
公開日
更新日
橋本哲
④ 暗い背景を選ぶと、桜の花が浮き立つ
桜の花はうすい色なので、背景が暗いと浮き立って見えます。たとえば建物の暗い部分を背景にうまくもってくると、花が引き立っていきいきとした写真になります。
【背景が暗め】
逆に明るい背景や白い背景だと、ぼけてよくわからなくなる場合があります。露出自体が暗くなるし、たとえ明るく補正してもぼんやりしてしまいます。
【背景が白い】
この2枚の作例は桜ではなく、梅で撮影しています。
【医師がすすめる】更年期にいいサプリメントとは? PR
だるい、手指がこわばる…【医師がすすめる】更年期にいいサプリメント・注目成分の「ゲニステイン」とは?

だるい、手指がこわばる…【医師がすすめる】更年期にいいサプリメント・注目成分の「ゲニステイン」とは?
疲れやすい、手指がこわばる、汗をかきやすい……。これまで経験したことのない体調不良に戸惑う時期ですが、この時期の不調は「これって更年期?それとも単なる老化?」と判断がつきにくいものも多く、どう対処すればいいのか不安を抱える人も多数。
詳細はコチラ⑤ スマホの望遠機能を積極的に使う
スマホに望遠レンズが搭載されている人はぜひ活用してください。
望遠機能を使うといいのは、背景を整理しやすいからです。
同じ桜の花を撮る場合、望遠で撮ると、背景にたとえば遠くにあるグリーンをもってきてすてきな写真になります。桜の花の後ろにごちゃごちゃ建物があったとしても、ほんのちょっとアングルを変えるだけで、落ち着いた背景を選ぶことができるのです。
たとえば自分のスマホに、「×2.5(望遠)」、「×1.0(標準)」、「×0.5(ワイド)」の3種類がある場合は、「×2.5」を使いましょう。桜の花のアップを撮るときは、間違っても「×0.5」は使わないように!
自分のスマホに搭載されているレンズを確認しておきましょう。
【ありがちな例】
【×2.5(望遠)で撮った】
⑥ 露出補正をして、彩度も調整する
基本的に、桜は淡く撮れます。これはスマホだからというのではなく、一眼レフでも同じです。花びらの濃い部分から淡い部分まで、微妙な色をカメラで上手に撮るのは簡単じゃないのです。
だからこそ、補正を行います。
iPhoneの場合の「露出補正」と「彩度調整」のやり方を簡単に説明しましょう。
(筆者の手持ちのiPhone12 Pro Maxの場合)
【露出を補正する】
補正したい写真を画面に表示させ、「編集」をタップします。
次に「露出」をタップして、スライダーを左右に動かして露出を調整します。
調整が終わったら、チェックマークをタップします。
【彩度を調整する】
補正したい写真を画面に表示させ、「編集」をタップします。
次に「彩度」をタップして、スライダーを左右に動かして彩度を調整します。
調整がが終わったら、チェックマークをタップします。
さて、せっかく撮った桜の写真が次のように暗かった場合。露出補正と彩度補正を行なってみました。
【ありがちな例】
背景を空に抜くと、露出が暗くなってしまうことがあります。
撮ったあとに、「編集」で、「露出」の数値をめいっぱいプラスにもっていきましょう。
こうして画像を明るくするのと同時に、「彩度」の数値も上げます。彩度を上げるとは、色を濃くすることです。
そうすると、次の写真のように鮮やかなピンク色があらわれます。
【露出と彩度を補正後】
さて、次は、桜並木など桜のある風景を撮る際のテクニックを紹介しましょう。









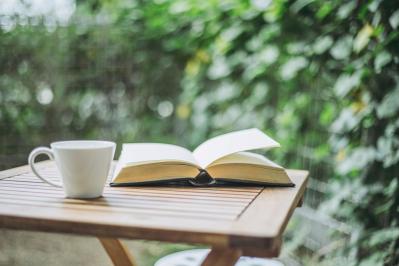









![【ガーデニング】植えっぱなしで毎年楽しめる丈夫な[多年草10選]初夏をカラフルに彩る!](/images/articles/thumb2023061933sbrt213209527489.jpg)
















